التعامل مع الاكسل
5 مشترك
صفحة 1 من اصل 1
 التعامل مع الاكسل
التعامل مع الاكسل
برنامج مايكروسوفت اكسل Microsoft Excel:
برنامج Microsoft Excel هو احد برامج الجداول الإلكترونية والتي يمكنك أن تستعمله الإدارة البيانات وتحليلها وتخطيها . والتي ظهرت في بداية الأمر كبرامج مالية ثم تطورت إلى برامج مالية ومحاسبية خاصة بأجراء الحسابات المالية كإعداد الرواتب والموازنات وغيرها .ومن هذه البرامج ( Visicalus) وبرنامج ( Lotus123 ) وأخيراً برنامج (Microsoft Excel).
ويُعرف الأكسل بأنه برنامج للجداول الإلكترونية يوفر أربع مزايا رئيسية:
1- كتاب العمل.
2- إجراء المهام الحسابية.
3- توفير ميزة قواعد البيانات.
4- إنشاء الرسوم البيانية.
كتـاب العمــل:
هو النوع الافتراضي من أنواع ملفات الإدخال وهو مجموعة من صفحات العمل حيث إن كل صفحة عمل عبارة عن جدول.
صفحة العمل (ورقة العمل):
جدول إلكتروني لأكسل حيث أنها تتضمن العديد من الصفوف والأعمدة.
الخـليــة :
هي الوحدة الأساسية لتركيب صفحة العمل وهي ناتجة عن تقاطع الصف مع العمود ويتم إدخال كافة البيانات لصفحة العمل في هذه الخلايا.
متطلبات تشغيل اكسل 2000:
1- جهاز حاسب شخصي بمعالج بنتيوم 75MHZ على الأقل.
2- نظام تشغيل Windows 95 أو ما يليه.
3- ذاكرة عشوائية على الأقل 20 MB.
4- مساحة فارغة على القرص الصلب قدرها 146 MB على الأقل (تثبيت مثالي).
5- مشغل أقراص مدمجة CD-ROM Drive.
6- شاشة VGA أو أعلى.
7- فأرة Mouse.
8- في حالة التعامل مع الشبكة الدولية Internet ستحتاج إلى مودم Modem 9600 Baud أو أعلى.
واجهة التطبيق :
يتألف ملف Microsoft Excel بعد تشغيله من ورقة عمل واحدة أو أكثر وكل ورقة عمل تتكون من 65536 صفاً مرقماً من (1-65536) و 256 عمود معنونة من (A-Z) تليها (AA-AZ) حتى (IV ).
وتسمى منطقة التقاطع بين الصف والعمود بالخلية ويعرف وصف كل خلية ( أسمها ) استناداً إلى موقعها بالنسبة للصف والعمود . مثلاً يطلق على الخلية الأولى في ورقة العمل A1 والذي تليها B1 وهكذا .. حيث A هو اسم العمود والرقم 1 هو رقم الصف.
* مكونات شاشة إكسل Ms-Excel:
1- شريط العنوان.
2- شريط القوائم.
3- أشرطة الأدوات.
4- شريط الصيغة.
5- عناوين الأعمدة.
6- عناوين الصفوف.
7- أشرطة التمرير.
8- الخلايا.
9- شريط الحالة.
* المصنفات وأوراق العمل :-
المصنف في Microsoft Excel هو الملف حيث تعمل ضمنه البيانات والتي تقوم بتخزينها ولأنه بإمكان كل مصنف أن يحتوي على عدة أوراق , يمكنك تنظيم أنواع مختلفة من المعلومات والمتعلقة ببعضها في ملف واحد .
وتستعمل أوراق العمل لسرد البيانات وتحليلها ويمكنك إدخال البيانات وتحريرها في أوراق عمل عديدة في الوقت نفسه وإنجاز الحسابات واستنادا إلى بيانات من أوراق عمل متعددة ويمكنك إضافة أوراق التخطيطات لإنشاء تخطيطات من بيانات ورقة العمل .
وتظهر أسماء الأوراق على علامات تبويب في أسفل إطار ولكي تنتقل من ورقة إلى أخرى عليك النقر فوق علامات تبويب الأوراق . ويكون أسم الورقة النشطة منسقاً دوماً بالنمط الأسود العريض ويمكنك إعادة تسمية الأوراق . وإضافة أوراق أو حذفها . ونقل الأوراق أو نسخها ضمن المصنف أو إلى مصنف آخر.
إدخال البيانات وتحريرها في ورقة العمل
(أ) كتابة الأرقام أو النص :
1. أنقر نقراً مزدوجاً فوق الخلية حيث تريد إدخال البيانات .
2. إذا تضمنت الخلية بيانات من قبل انقر حيث تريد الكتابة .
3. اكتب الرقم أو النص واضغط مفتاح الإدخال Enter .
(ب) التنقل في نطاق خلايا ورقة العمل:
1. اكتب الرقم أو النص في الخلية المحددة الأولى.
2. أضغط مفتاح الإدخال Enter للتنقل ضمن نطاق محدد من الأعلى إلى الأسفل أو Shift + Enter للانتقال من الأسفل إلى الأعلى. أوTab للانتقال من اليمين إلى اليسار أو Shift + Tab اليسار إلى اليمين. وللوصول إلى أول السطر أضغط Home وأضغط Home + Ctrl للوصول إلى بداية المستند وإلى نهاية المستند أضغط End + Ctrl وEnd تنقلك إلى نهاية سطر الكتابة.
ويمكنك أيضاً استخدام مؤشر الماوس في التنقل و النقر فوق الخلية الذي تريد إدخال البيانات فيها .
مثال (1) : أدخل البيانات المحددة في الشكل التالي:
التنسيق المبدئي للبيانات
قبل البدء في عملية التنسيق يجب تحديد ( تظليل ) الخلايا المراد تنسيق البيانات فيها وفيما يلي شرح لعملية التحديد .
أولاً: تحديد البيانات :
(أ) تحديد خلايا متجاورة :
1. يمكن تحديد خلايا متجاورة بواسطة الاستمرار بالنقر على المفتاح الأيسر للماوس مؤشر الماوس بالاتجاه المطلوب .
2. باستمرار الضغط على مفتاح Shift والنقر بالماوس في موقع الخلية الأولى والذهاب مباشرتاً والنقر في موقع الخلية الأخيرة .
مثال (2) : لتحديد الخلايا النطاق من A1 حتى B5 .
1. أنقر الخلية A1 لتصبح نشطة .
2. استمر بالضغط على مفتاح Shift ثم انقر الخلية B5 ستلاحظ بأنه قد تم تحديد الخلايا A1:B1 كما هو موضح في الشكل.
( ب ) تحديد خلايا غير متجاورة :
1. أستمر بالضغط على مفتاح وقم بالنقر بالزر الأيسر للماوس فوق الخلايا المراد تحديدها.
مثال (3) : لتحديد الخلايا A1,B2,C3,D4,E5
1- استمر بالضغط على مفتاح Ctrl.
2- انقر بواسطة الزر الأيسر للماوس فوق الخلايا المحددة كما هو موضح في الشكل.
ثانياً: تنسيق البيانات :
(أ) تنسيق الخط والحجم والنمط :
يمكنك استخدام شريط الأدوات ( كما هو موضح في الشكل) لتطبيق خط . أو حجم خط . أو نمط خط مختلف على البيانات في الخلايا المحددة.
كما أنه يمكنك تنسيق الأحرف داخل الخلايا بشكل مستقل.
(ب) المحاذاة :-
لمحاذاة محتويات الخلايا من البيانات والأرقام يمكن استخدام أزرار المحاذاة في شريط الأدوات التنسيق كما هو ملاحظ في الشكل
(ج) تنسيق الأرقام :-
يمكنك استخدام أزرار تنسيق الأرقام في شريط أدوات التنسيق لتطبيق تنسيقات الأرقام الأساسية بعد تحديد الخلايا المراد تنسيق الأرقام فيها كما هو موضح.
ثالثاً: تنسيق أوراق (صفحات) العمل:
(أ) تغيير اسم ورقة العمل:
يقوم برنامج مايكروسوفت اكسل بإعطاء أوراق العمل اسماءً افتراضية مثل "ورقة 1" ، "ورقة 2" وهكذا.. ولكنك تستطيع تغيير هذه التسميات الافتراضية وذلك من خلال النقر المزدوج على اسم الورقة..
فلنفترض أننا أردنا تغيير اسم الـ "ورقة 1" فنقوم بالأتجاه إلى اسم الورقة في أسفل الصفحة
وننقر عليه نقراً مزدوجاً ثم نكتب الاسم الجديد ونضغط بعده زر Enter. أو من خلال فتح قائمة تنسيق Format ثم اختيار الأمر ورقة ومن القائمة الفرعية نختار أمر إعادة تسمية Rename فنكتب الاسم الجديد ونضغط زرEnter.
(ب) زيادة عدد ورقات العمل:
العدد الافتراضي لصفحات العمل هو ثلاث صفحات، ومن الممكن زيادة هذا العدد حسب الحاجة، من خلال فتح قائمة إدراج Insert نختر الأمر "ورقة عمل". أو من خلال استخدامنا لمفتاحي Shift+F11.
(ج) حذف ورقة عمل:
أختر أمر تحرير Edit ثم ننقر على أمر "حذف ورقة".
حفظ ملفات البيانات :
قم بحفظ البيانات الواردة في المثال (1) وذلك بإتباع الخطوات التالية :-
1) أنقر الأمر ( حفظ باسم ) Save As في القائمة ملف لعرض مربع الحوار حفظ باسم كما هو في موضح في الشكل.
2) انقر في مربع " حفظ في" التحديد محرك الأقراص .
3) أنقر نقراً مزوجاً فوق اسم المجلد الذي سوف تحفظ فيه الملف .
4) انتقل إلى مربع "اسم الملف" ثم أكتب Lesson 1 .
5) انقر الزر حفظ Save أو اضغط المفتاح Enter لإغلاق مربع الحوار لحفظ الملف .
إغلاق ملف البيانات :
1. أنقر القائمة "ملف" .
2. أنقر الأمر "إغلاق" .
ستلاحظ أنه تم إغلاق المصنف بأكمله واختفاء القوائم عدا قائمة ملف وتعليمات .
فتح ملف البيانات :
1. انقر الأمر فتح Open من القائمة ملف لعرض مربع الحوار فتح . كما يوضح الشكلين التاليين:
2. حدد فيه المجلد ( الدليل ) الذي تريد فتح الملف الموجود فيه .
3. حدد الملف Lesson 1 من قائمة الملفات . ستلاحظ أن الاسم الذي قمت بتحديده قد انتقل إلى مربع اسم الملف .
4. انقر الزر فتح open

basir- بداية النشاط

-

عدد الرسائل : 66
تاريخ الميلاد : 27/03/1989
العمر : 35
الدولة : maroc
المهنة : تلميد
المدينة : rabat
 رد: التعامل مع الاكسل
رد: التعامل مع الاكسل
merci bien basir

rachid200- الحضور المميز

-

عدد الرسائل : 148
تاريخ الميلاد : 01/09/1989
العمر : 35
المدينة : maroc
رقم عضويه : 6
 رد: التعامل مع الاكسل
رد: التعامل مع الاكسل
merci bien mon ami

simo- نائب المدير

-

عدد الرسائل : 1173
تاريخ الميلاد : 07/08/1989
العمر : 35
الدولة : maroc
المهنة : تلميد
المدينة : مكونة
رقم عضويه : 3
الأوسمة :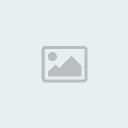
الدولة :
احترام قوانين المنتدى :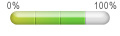
 رد: التعامل مع الاكسل
رد: التعامل مع الاكسل
merci bzafffffffffffffffffffffffffffffff

dima_tinghir- عضو وفي
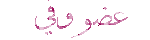
-

عدد الرسائل : 1351
تاريخ الميلاد : 19/02/1994
العمر : 30
الدولة : maroc
المهنة : تلميذة
المدينة : tinghir
الأوسمة :
الدولة :
احترام قوانين المنتدى :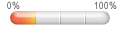
 رد: التعامل مع الاكسل
رد: التعامل مع الاكسل
awa sahak bzaffffff

houria200- شكر و تقدير

-

عدد الرسائل : 1189
تاريخ الميلاد : 03/11/1992
العمر : 32
الدولة : maroc
المدينة : tinghir
صفحة 1 من اصل 1
صلاحيات هذا المنتدى:
لاتستطيع الرد على المواضيع في هذا المنتدى
 الرئيسية
الرئيسية


